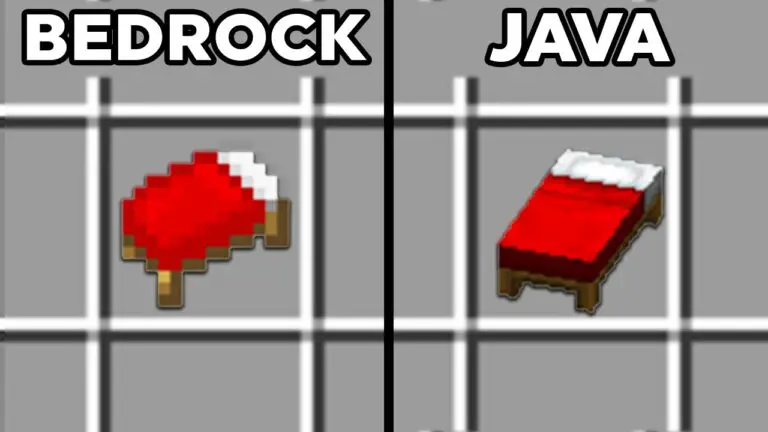Cómo instalar Java en tu sistema operativo
Java es un lenguaje de programación utilizado en la creación de aplicaciones y sitios web. La instalación de Java en tu sistema operativo es un paso importante para poder ejecutar programas escritos en este lenguaje. En este artículo, te guiaré a través del proceso de instalación de Java en diferentes sistemas operativos.
Antes de comenzar, es importante destacar que existen distintas versiones de Java disponibles, como Java SE (Standard Edition) y Java EE (Enterprise Edition). Dependiendo de tus necesidades, deberás elegir la versión correcta para instalar.
Instalando Java en Windows
1. Visita el sitio web oficial de Java en https://www.java.com/es/download/.
2. Haz clic en el botón “Descargar” que se encuentra en la página principal.
3. Asegúrate de seleccionar la versión de Java adecuada para tu sistema operativo (32 bits o 64 bits). Si no estás seguro de qué versión necesitas, puedes verificarlo en el panel de control de tu computadora.
4. Una vez que hayas descargado el archivo de instalación, haz doble clic en él para comenzar el proceso de instalación.
5. Sigue las instrucciones del asistente de instalación para completar el proceso. Asegúrate de leer cuidadosamente cada paso y aceptar los términos de licencia antes de continuar.
6. Una vez finalizada la instalación, puedes verificar si Java se ha instalado correctamente abriendo una ventana de línea de comandos y escribiendo el comando “java -version”. Si ves información sobre la versión de Java instalada, significa que la instalación fue exitosa.
Instalando Java en macOS
1. Abre el navegador web y visita el sitio web oficial de Java en https://www.java.com/es/download/.
2. Haz clic en el botón “Descargar” ubicado en la página principal.
3. En la nueva página, haz clic en el enlace “JRE Download” para descargar el archivo de instalación de Java para macOS.
4. Una vez que se haya descargado el archivo, ábrelo y sigue las instrucciones del asistente de instalación.
5. Durante el proceso de instalación, es posible que debas ingresar tu contraseña de administrador para autorizar la instalación.
6. Una vez finalizada la instalación, puedes verificar si Java se ha instalado correctamente abriendo una terminal y escribiendo el comando “java -version”. Si aparece información sobre la versión de Java, significa que la instalación fue exitosa.
Instalando Java en Linux
La instalación de Java en Linux varía dependiendo de la distribución que estés utilizando. A continuación, te mostraré cómo instalar Java en las distribuciones más populares.
Ubuntu o Debian:
1. Abre la terminal e ingresa el siguiente comando para actualizar los repositorios: sudo apt update
2. Luego, ejecuta el siguiente comando para instalar Java: sudo apt install default-jre
3. Durante la instalación, se te solicitará ingresar tu contraseña de administrador. Una vez completado el proceso, Java estará instalado en tu sistema.
CentOS o Fedora:
1. Abre la terminal e ingresa el siguiente comando para actualizar los repositorios: sudo dnf update
2. Luego, ejecuta el siguiente comando para instalar Java: sudo dnf install java-latest-openjdk
3. Durante la instalación, se te solicitará ingresar tu contraseña de administrador. Una vez completado el proceso, Java estará instalado en tu sistema.
Espero que este artículo te haya sido útil y que ahora puedas instalar Java en tu sistema operativo sin problemas. Recuerda siempre utilizar las versiones más actualizadas de Java para aprovechar las últimas características y mejoras de rendimiento. ¡Buena suerte en tus proyectos de programación!
JAVA VS BEDROCK
[arve url=”https://www.youtube.com/embed/XicpqDTiMWY”/]